티스토리 뷰
목차
사진을 왜 찍고 소장하는가?
사진이라는 것은 지나온 우리에 이야기를 담은 소중한 추억에 매개체입니다.
여행을 가서 사진을 찍고 나에 모습을 간직하고 좋았던 일 슬펐던 일등을 저장하기 위해 사진을 찍습니다.
그러나 모든 사진이 맘에 들게 잘 나오는 것은 아닙니다.
다른 사람이나 건물 동물 들로 인해 내가 원하는 사진을 간직할 수 없는 경우가 많습니다.
그래서 이번 포스팅은 사진에서 불필요한 부분을 쉽고 간편하게 수정할 수 있는 사이트 한 곳을 소개해 드리려고 합니다.
Cleanup.pictures

Cleanup.pictures라는 사이트입니다.
이곳은 저장돼 있는 사진을 불러와서 간단한 브러시 작업을 통해 원하는 부분을 AI가 자동으로 삭제 보완해 주는 간편한 툴입니다.
그럼 어떻게 하는지 처음 하시는 분들도 순서대로 쉽게 따라 하실 수 있도록 시작해 보겠습니다.
1. 사이트 접속하기
2. 사진 불러오기

사이트 접속 후 위 이미지와 같은 곳에 클릭해서 사진을 선택하거나 원하는 사진 파일을 드래그하여 선택할 수 있습니다.
원하는 사진을 선택하면 다음과 같은 창이 나타납니다.

무료로 사용할 것인지 아니면 3일 동안은 프리하게 사용하고 유료로 전환할 것인지를 묻는 창입니다.
일반적으로 개인이 소장하는 사진들은 굳이 유료결제 후 사용하실 필요 없이 무료로 사용하셔도 좋습니다.
나중에 사진 출력을 하시려는 분은 무료 기간 3일 사용해 보시고 사용하시는 걸 권장드립니다.
저는 continue with SD를 선택하여 무료로 사용하겠습니다.
3. 사진 편집하기

사진 선택이 완료 됐으면 위와 같은 창이 나타납니다.
사진 밑에 아이콘들을 보면 지우게 모양 아이콘과 돋보기 그리고 Brush 크기를 선택할 수 있는 부분이 나타납니다.
지우개 아이콘 : 내가 편집하고 싶은 곳을 선택할 때 사용
돋보기 아이콘 : 사진을 확대하여 편집이 용이하게 할 때 사용
지우개 아이콘이 기본적으로 선택되면 Brush 크기를 원하는 크기로 조절 후 지우고 싶은 부분을 선택해 줍니다.
(마우스 한번 클릭하여 한번에 원하는 위치를 전부 지정하는 것을 권장드립니다. AI가 선택 완료 후 바로 수정해 줍니다.)
저는 오리를 한번 지워 보겠습니다.
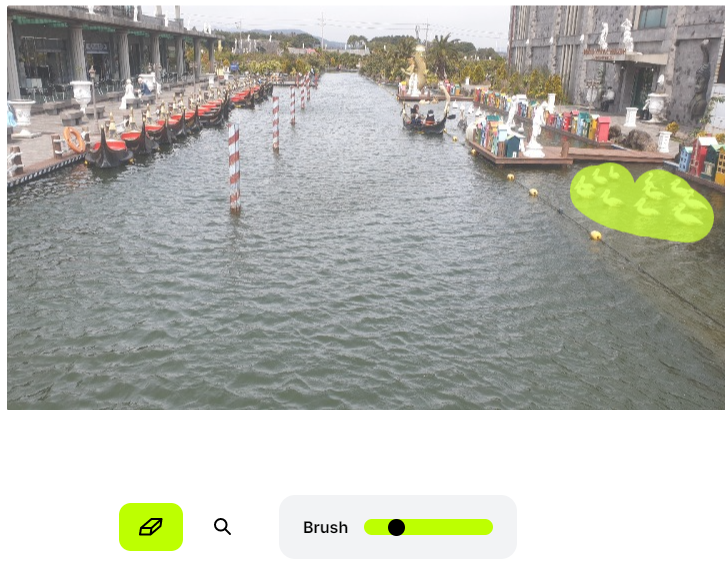
지우개 아이콘을 이용하여 지우고 싶은 부분(오리)을 선택 후 마우스를 클릭을 끝내면 바로 AI가 작업을 진행합니다.

깔끔하게 오리가 사라졌습니다. 사진 자체를 크게 훼손한 부분도 보이지 않습니다.

작업이 끝난 후 오른쪽 상단에 눈 모양을 클릭해 보면 작업 전후 사진을 확인할 수 있습니다.
확인 후 다운로드 버튼을 눌러 저장하시면 됩니다.
이렇게 간단한 브러시 작업만으로 AI가 알아서 편집을 도와줍니다.
이제 포토샵이나 이런 어플을 통해 편집을 하는 시대는 지나갔습니다 AI 기술을 이용하여 보다 간편하고 빠른 시간에 모든 작업이 가능하게 되었습니다.
cleanup.pictures 사이트를 잘 이용하셔서 자산만에 원하는 사진을 소장하시길 바랍니다.
'AI' 카테고리의 다른 글
| AI 그림을 잘 그리기 위한 Prompt 제공 사이트 TOP 4 (0) | 2023.03.08 |
|---|---|
| 사진 같은 그림을 그리기 위한 AI Prompt (0) | 2023.03.08 |
| 비전문가들을 위한 ChatGPT 소개(feat. 너는 누구니?) (0) | 2023.03.08 |
| AI 시대의 시작을 알린 Chatgpt (0) | 2023.03.07 |
| AI 그림 그릴 수 있는 추천 사이트 TOP 5 (0) | 2023.03.07 |
