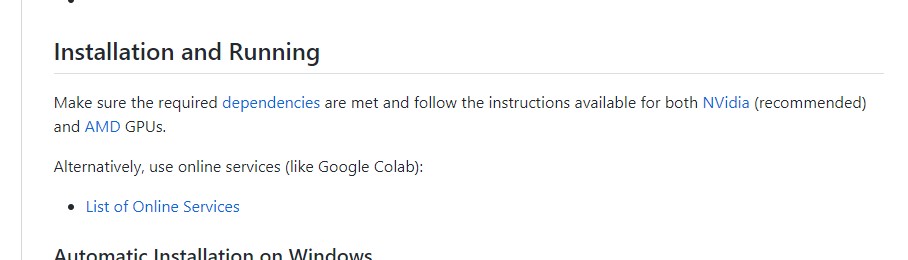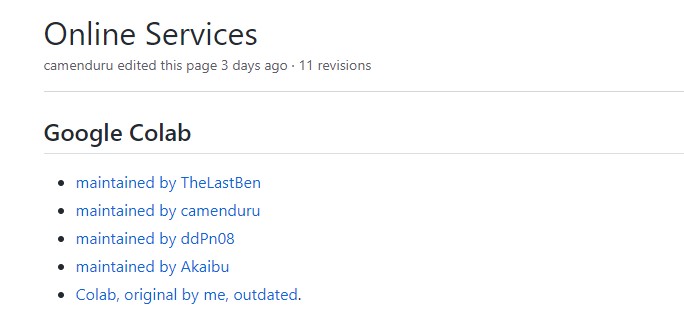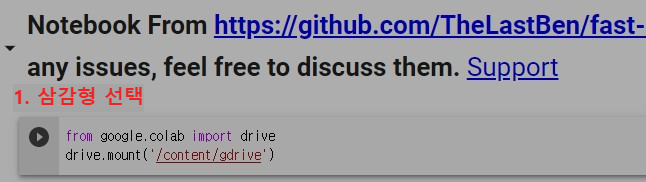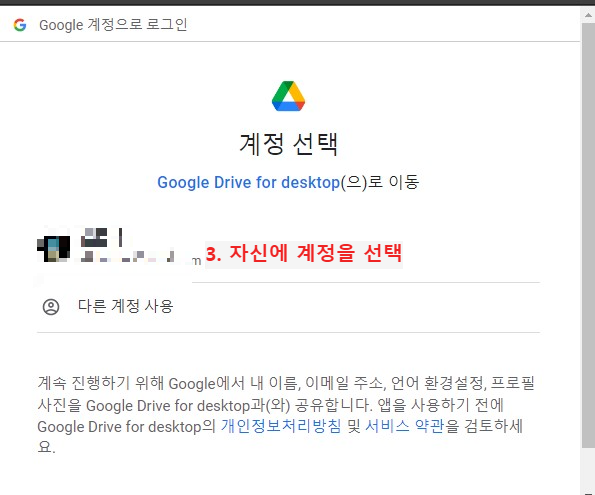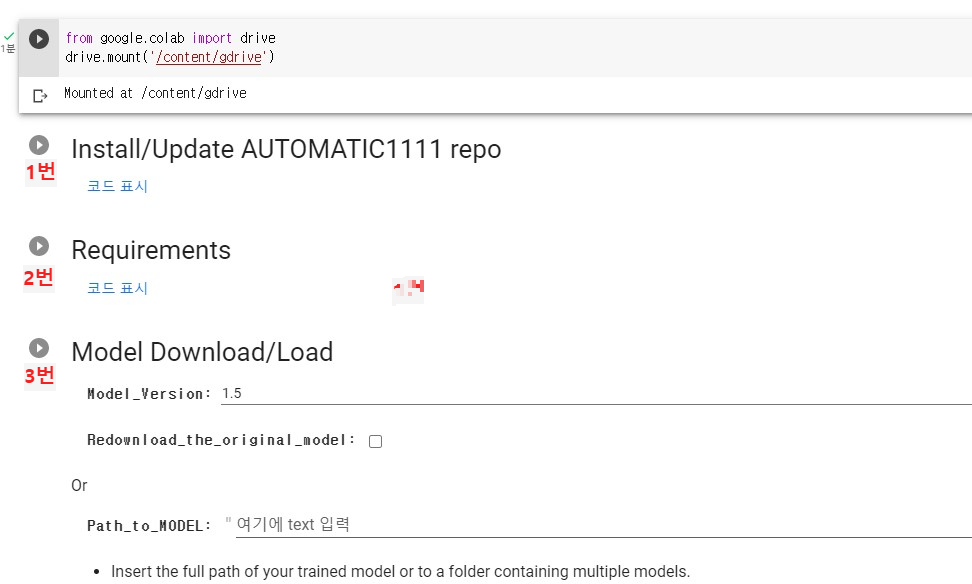티스토리 뷰
목차
Stable diffusion web ui 초간단하게 설치하는 방법을 알아보겠습니다.
Stable diffusion은 2가지 설치 모드를 지원합니다.
1. Local PC에 설치
local pc 설치 같은 경우는 컵퓨터 사양이 좀 고사양이어야 제대로 동작한다는 단점이 있지만 저장 용량 및 모델들을 마음대로 다운로드하여 사용할 수 있는 장점이 있고 Local PC이기 때문에 자신만에 작업 공간이라고 볼 수 있습니다.
2. 구글 colab을 이용한 설치
저사양 컴퓨터를 가지고 있는 사람들은 그렇다고 Stable diffusion을 사용 못하는것은 아닙니다.
바로 구글에서 제공해주는 Colab을 이용하면 됩니다.
Colab은 구글에게 PC를 빌려서 사용한다고 보면 됩니다. 용량은 15G로 적은 편이며 더 원할경우는 유료 결제를 통해 사용할 수 있습니다.
이번 포스팅에서는 구글 colab을 이용하여 설치 하는 방법을 알아보겠습니다.
순서대로 따라하시면 누구나 쉽게 설치가 가능합니다.
1) Github 접속하기
GitHub - AUTOMATIC1111/stable-diffusion-webui: Stable Diffusion web UI
Stable Diffusion web UI. Contribute to AUTOMATIC1111/stable-diffusion-webui development by creating an account on GitHub.
github.com
2) Installing and running 항목 이동 하기
접속 후 밑으로 내려 보면 installation and running 항목에 List of Online services라는 곳을 선택해 줍니다.
3) 사용할 Web ui online services 선택하기
가장 많이 사용하는 maintained by TheLastBen이라는 항목을 선택합니다.
4) 내 구글 드라이브에 복사하기
접속 후 나오는 화면에서 내 구글드라이브로 사본을 복사합니다.
5) 설치 시작
내 구글 드라이브에 사본이 복사가 되어 새창이 나타나게 됩니다.
그럼 위에서부터 순서대로 실행을 누르고 완료되면 다음 실행을 누르고 반복하면 됩니다.
삼각형을 선택하면 PC나 노트북에 액세스 하도록 허용하시겠습니까?라는 창이 뜨면 google dirve에 연결을 눌러줍니다.
선택 후 자신에 구글 드라이브 계정을 선택해 줍니다.
그다음 스크롤을 내려서 허용을 눌러줍니다.
정상적으로 연결이 되면 다음과 같이 웹페이지 오른쪽 상단에 RAM과 디스크가 표시가 됩니다.
순차적으로 위에서부터 차례대로 설치를 진행해 줍니다. 설치과 완료 되면 "Done"라고 표시가 됩니다.
지금은 처음이므로 값들은 기본으로 두고 진행을 하시면 됩니다.
좀 복잡한 문자들이 막 진행 되지만 신경 쓰실 필요 없습니다. 우리가 알아야 할 것은 딱 하나입니다.
5번을 다 실행되면 접속할 수 있는 주소가 나타나기 때문입니다.
실행 주소를 선택하면 이제 사용할 준비가 다 된 것입니다.
해당 주소를 선택하면 새창이 열리고 Stable diffusion web ui 인터페이스가 나타납니다.
다음과 같은 창이 뜨면 정상적으로 설치 후 실행 된 것입니다.
테스트로 간단한 Prompt를 입력 후 결과를 한번 보겠습니다.
장비를 그려달라고 해보겠습니다.
아주 잘 동작하는 것을 확인할 수 있습니다.
colab 같은 경우 일정 시간이 지나면 리소스가 부족하다면서 사용을 못하는 경우가 있습니다. 공짜로 빌려 쓰다 보니 구글에서 조절을 하는 거 같습니다.
연습용으로 사용해 보시고 계속 사용하실 분들은 Local PC에 설치하여 사용하시는 걸 추천드립니다.
Stable diffusion 같은 경우는 기반이 되는 모델에 많은 영향을 받습니다.
다음 포스팅을 모델 다운로드하여서 적용시키는 법을 알아보도록 하겠습니다.
이것저것 Prompt 입력해 보시고 즐거운 그림 그리기 시간이 되세요
'AI' 카테고리의 다른 글
| Stable diffusion(스테블 디퓨젼) web ui 구글 코랩 설치 버전 스마트폰에서 사용하기 (0) | 2023.03.17 |
|---|---|
| 미드저니 업데이트 V5 활성화 방법 (0) | 2023.03.16 |
| AI 그림을 이용하여 POD사업을 통해 패시브인컴 만들기 (0) | 2023.03.13 |
| 마이크로소프트 디자이너 출시 예정(대기자 예약) (0) | 2023.03.12 |
| AI를 이용 하여 수익화 할 수 있는 방법 5가지 (0) | 2023.03.11 |